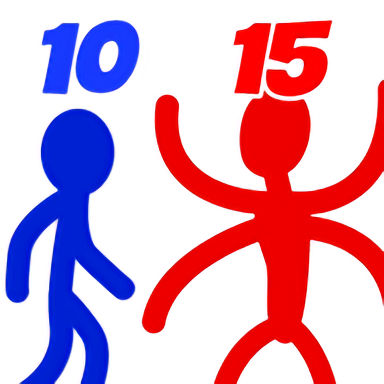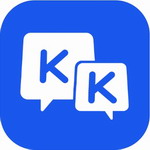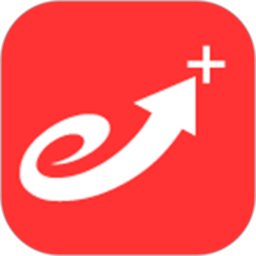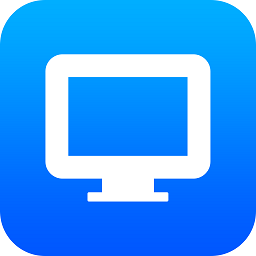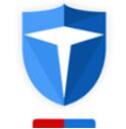谷歌浏览器怎么导出书签-谷歌浏览导出书签攻略
时间:2024-06-01 01:58
来源:青茶软件园
谷歌浏览器怎么导出书签,谷歌浏览器中有很多的隐藏设置是需要我们自己手动进行操作的,导出书签这个操作,就是需要我们手动操作才能够实现的,还不知道怎么操作的小伙伴快来和小编一起看看吧!

谷歌浏览器怎么导出书签
操作步骤
1、首先我们打开谷歌浏览器,点击右上方的三个点,然后点击【收藏夹】再点击【书签管理器】;

2、系统会弹出数钱的窗口,我们选择其它书签;

3、点击书签管理器的完成,将书签导出为底部的html文件;

4、弹出对话框,我们在备份录中进行保存即可;

谷歌浏览器怎么改成简体中文
1、我们首先打开谷歌浏览器,点击右上角的三个点图标出现下拉菜单,在下拉菜单中选择“Settings”(设置)。

2、在“Settings”页面中,光标滚动到底部,点击“Advanced”(高级)选项。

3、在“Advanced”(高级)选项中找到“Languages”(语言)选项,点击“Language”(语言)下的“Add languages”(添加语言)按钮。

4、接着在弹出的窗口中,找到并选择“简体中文”,然后点击“Add”(添加)按钮。

5、在弹出的窗口中,选择“简体中文”,然后点击“OK”(确定)按钮。
6、最后我们关闭浏览器并重新打开,就可以发现谷歌浏览器的字体已经修改成简体中文字体了。