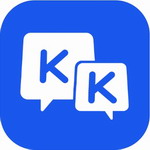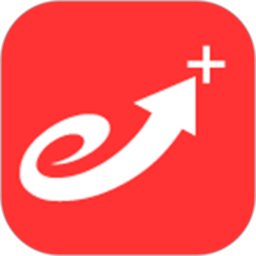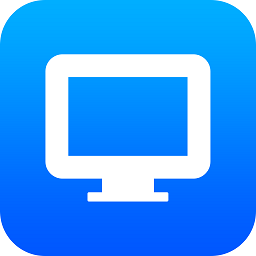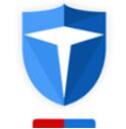华为手机助手怎么连接电脑-华为手机助手连接电脑教程
时间:2024-05-15 22:15
来源:青茶软件园
近期有很多小伙伴咨询小编华为手机助手怎么连接电脑,接下来就让我们一起学习一下华为手机助手连接电脑的教程吧,希望可以帮助到大家。
华为手机助手怎么连接电脑?华为手机助手连接电脑教程
1、首先打开华为手机助手,目前电脑显示暂未连接,这里选择通过USB数据线进行连接(如下图所示)。
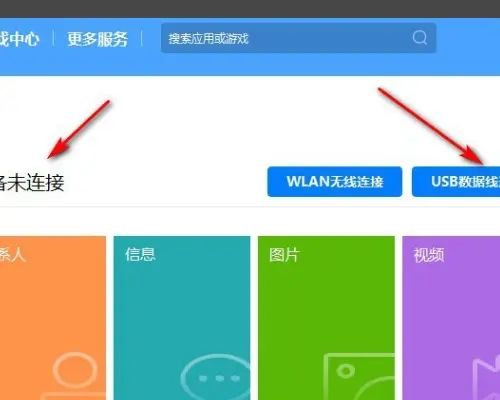
2、手机插入电脑之后,在手机上会提示是否通过HDB连接设备,在手机上点击确定(如下图所示)。
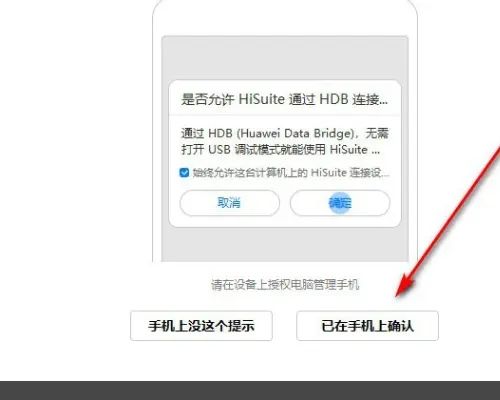
3、点击完成以后电脑就会弹出一个对话框,点击确定(如下图所示)。
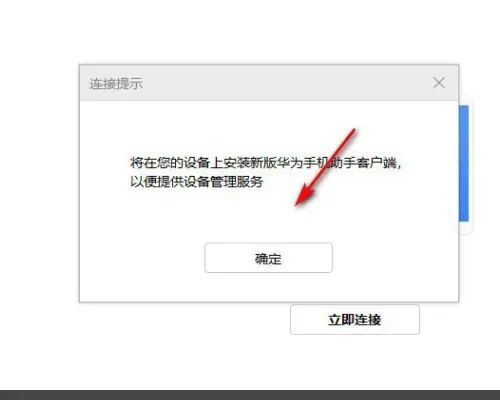
4、然后需要打开手机版本的华为手机助手,在手机里面会产生一个验证码,输入到电脑里面点击链接(如下图所示)。
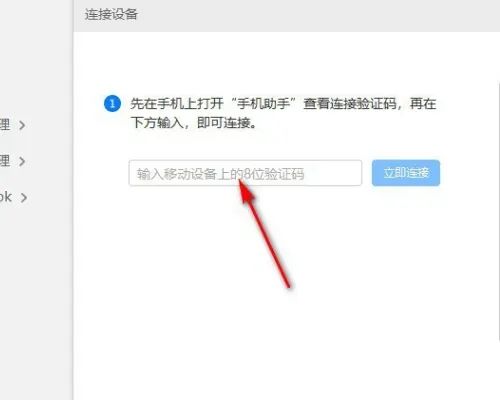
5、然后在电脑里面就会显示已经连接成功(如下图所示)。
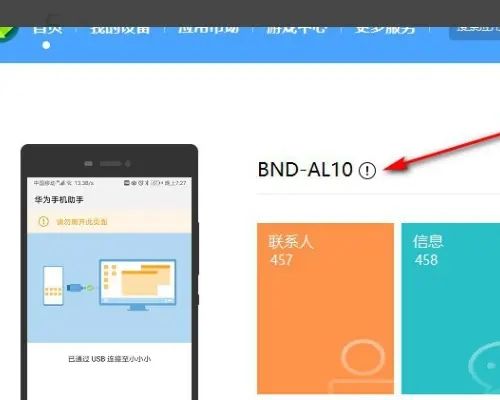
6、手机里面也会提示已经连接了电脑(如下图所示)。
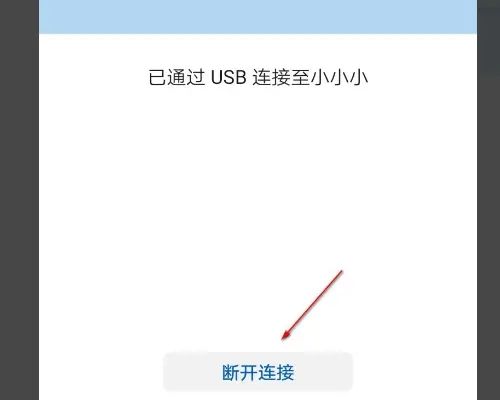
上面就是小编为大家带来的华为手机助手怎么连接电脑的全部内容,更多精彩教程尽在教程之家。