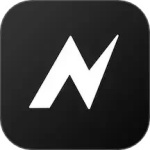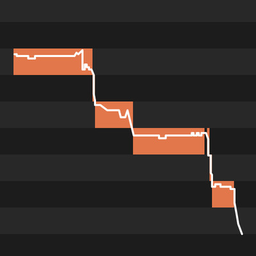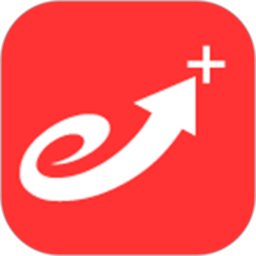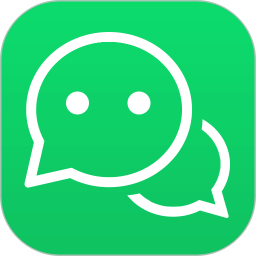快影怎么设置视频播放速度-快影设置视频播放速度的方法
时间:2024-05-15 13:45
来源:青茶软件园
近期有很多小伙伴咨询小编快影怎么设置视频播放速度,接下来就让我们一起学习一下快影设置视频播放速度的方法吧,希望可以帮助到大家。
快影怎么设置视频播放速度?快影设置视频播放速度的方法
1. 首先打开手机桌面上的快影APP,如下图所示。
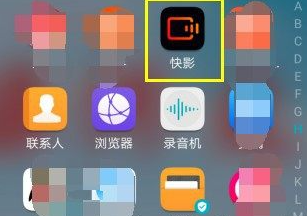
2. 等待系统进行加载,进入主页面,如下图所示。

3. 在打开的页面,点击剪辑按钮,如下图所示。
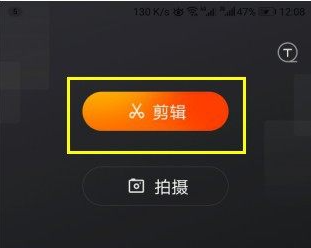
4. 在打开的页面,选择想要剪辑的视频,点击右下角的完成按钮,如下图所示。
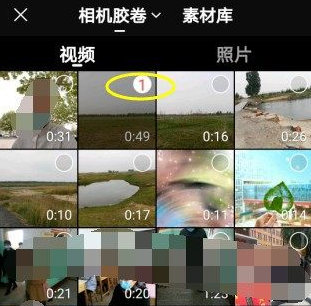
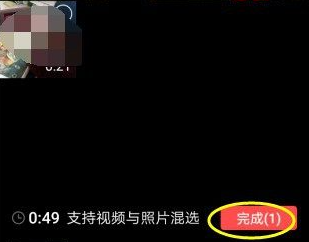
5. 进入视频编辑页面后,点击下方的变速选项,如下图所示。
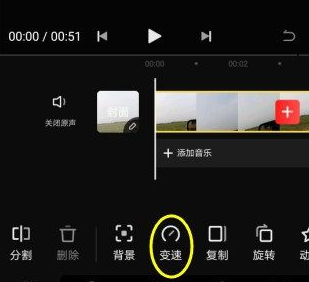
6. 在打开的下方菜单中,我们就可以通过滑动按钮来调节想要的视频播放速度了,可以在0.2倍到4倍的范围中进行选择,如下图所示。
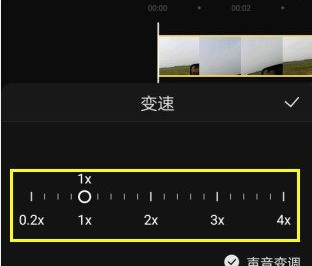
上面就是小编为大家带来的快影怎么设置视频播放速度的全部内容,更多精彩教程尽在教程之家。